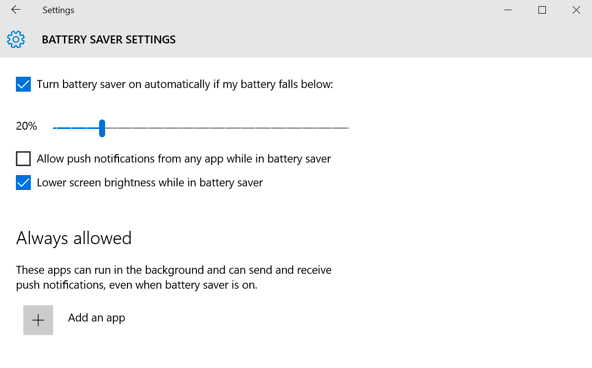بررسی و نحوه تعمیرات مانیتور ال جی
میلیاردها نفر در سراسر جهان از مانیتور کامپیوتر استفاده می کنند. بسیاری از مردم حتی دوست دارند مانیتور دوم را به رایانه شخصی (PC) یا دستگاه لپ تاپ خود وصل کنند. اصولا استفاده از این مانیتورها بسیار آسان و ساده است. تنها کاری که باید انجام دهید این است که مانیتور را به درستی وصل کنید و مطمئن شوید که سیستم شما آن را تشخیص می دهد. مانیتور شما به خوبی شروع به کار خواهد کرد. اما این تا زمانی کار می کند که با نمایشگرهای مانیتور کامپیوتر خود مشکلی نداشته باشید.
تصور کنید قصد دارید با کمک مانیتور خود یک سخنرانی مهم داشته باشید یا در یک ویدئو کنفرانس مهم شرکت کنید. اگر مانیتور کامپیوتر شما در آن زمان مشکل صفحه نمایش داشته باشد، چه احساسی خواهید داشت؟ ناامید، درست است؟ اما دیگر لازم نیست افسرده یا ناامید باشید زیرا به راحتی می توانید مشکلات نمایش مانیتور خود را حل کنید. اگر می خواهید بیشتر بدانید، مقاله کامل را بخوانید تا متخصص عیب یابی مانیتور شوید! برای رفع مشکل مانیتور خود، مرکز تعمیرات مانیتور بهترین انتخاب است.
برخی از مشکلات رایج نمایشگرهای مانیتور چیست؟
صفحه نمایش مانیتور کامپیوتر شما می تواند مشکلات زیادی را تجربه کند. برخی از آنها عاری از خطاهای سیگنال، سوسو زدن، پیکسل های مرده، ترک یا خطوط عمودی هستند. شما می توانید برخی از مشکلات را خودتان برطرف کنید و برخی از آنها نیاز به تعویض مانیتور خود دارند. برای آموزش تعمیر نمایشگرهای مانیتور کامپیوتر و تعیین زمان تعویض مانیتور، مقاله کامل را بررسی کنید.
در اینجا برخی از مشکلات رایج و نحوه رفع آنها آورده شده است. مقاله را بخوانید و خطاهای خود را اکنون برطرف کنید!
بدون سیگنال
یکی از رایج ترین خطاها هنگام اتصال یک مانیتور (اعم از مانیتور اصلی یا مانیتور اضافی) پیام بدون سیگنال روی صفحه است. همچنین، این یکی از ساده ترین مشکلاتی است که می توانید برطرف کنید. دریافت این نوع پیام بر روی صفحه به این معنی است که مانیتور شما روشن است، اما کامپیوتر شما داده های بصری را به مانیتور ارسال نمی کند.
برای رفع خطای سیگنال نمایشگر
1. اتصالات کابل خود را بررسی کنید: یک تماس شل در اتصالات کابل مانیتور می تواند باعث شود مانیتور پیام عدم سیگنال را نشان دهد. بررسی کنید که آیا کابل ها را به درستی وصل کرده اید. همچنین میتوانید کابل را از برق بکشید یا جدا کنید و دوباره آن را وصل کنید.
2 مانیتور خود را مجدداً راه اندازی کنید: به این معنی است که صفحه مانیتور را خاموش و روشن کنید. شما به سادگی می توانید مانیتور خود را خاموش کرده و پس از چند ثانیه روشن کنید تا بررسی کنید که آیا مشکل ادامه دارد یا خیر. اکنون مانیتور شما باید ورودی ویدیو را تشخیص دهد و آن را به درستی نمایش دهد.
3 وادار کردن ویندوز به شناسایی مانیتور: اگر از مانیتور ثانویه استفاده می کنید، اگر ویندوز صفحه نمایش مانیتور رایانه شما را شناسایی نکرده باشد، ممکن است مانیتور شما سیگنالی را نشان ندهد. برای اینکه ویندوز مانیتور دوم شما را تشخیص دهد،
روی دسکتاپ خود کلیک راست کنید.
از منوی پاپ آپی که ظاهر می شود، Display Settings را انتخاب کنید.
در پنجره تنظیمات Display گزینه Detect را انتخاب کنید.
حالا کامپیوتر شما باید مانیتور را بشناسد و مشکل شما تا اینجا حل شده است.
4 پورت کارت گرافیک خود را تغییر دهید: اگر از کارت گرافیکی با چندین پورت خروجی استفاده می کنید، پورت خود را تغییر دهید. اگر یک پورت آسیب دیده دارید، جابجایی به پورت دیگری به شما در رفع مشکل کمک می کند.
5. درایورهای خود را به روز کنید: مطمئن شوید که از آخرین درایورها (درایورهای گرافیک) استفاده می کنید. در غیر این صورت، برای اطمینان از عملکرد عالی نمایشگرهای مانیتور خود، باید درایورهای خود را به روز کنید.
6. کابل داده خود را تغییر دهید: باید کابل دیتا خود را به چیزی مانند HDMI تغییر دهید، به خصوص اگر از کابل داده بسیار قدیمی مانند VGA استفاده می کنید.
چشمک زدن یا سوسو زدن مانیتور
اگر کابل شما شل وصل شده باشد، ممکن است با لرزش صفحه مواجه شوید. اگر این امر حتی پس از بررسی اتصال کابل شما ادامه یابد، ممکن است مشکل به دلیل نرخ تازه سازی نامناسب باشد. به طور کلی، نمایشگرهای LCD از نرخ تازه سازی 59 یا 60 هرتز استفاده می کنند، در حالی که تعداد کمی از مانیتورهای پیشرفته از 75، 120 یا حتی 144 هرتز استفاده می کنند.
1. به تنظیمات Display بروید (همانطور که در یکی از روش های بالا انجام دادیم).
2. Advanced Display Settings را انتخاب کنید.
3. Display Adapter Properties را انتخاب کنید.
4. در کادر محاوره ای باز شده، نرخ رفرش را تنظیم کرده و روی OK کلیک کنید.
تنظیمات نمایش ویندوز
ممکن است گاهی اوقات صفحه نمایش شما به دلیل منبع تغذیه نامنظم سوسو بزند. بنابراین می توانید منبع تغذیه خود را نیز بررسی کنید.
بازبینی تنظیمات مانیتور
پیکسل های موجود در تعادل رنگ یا نمایشگر صفحه نمایش شما نیز یکی از مشکلات رایج نمایشگرهای مانیتور کامپیوتر است. برای خلاص شدن از شر اعوجاج، می توانید هر گونه آسیب به کابل های مانیتور را بررسی و جایگزین کنید.
1. تنظیمات صفحه نمایش را باز کنید.
2. وضوح صفحه نمایش خود را روی Recommended تنظیم کنید.
بازبینی تنظیمات مانیتور
درایور گرافیک را حذف و دوباره نصب کنید
1. در منوی Start عبارت Device Manager را جستجو کرده و آن را باز کنید.
2. گزینه Display adapters را کلیک کرده و گسترش دهید.
3. بر روی کارت گرافیک مربوطه خود کلیک راست کنید.
4. گزینه Uninstall device را کلیک کنید.
درایور گرافیک را حذف و دوباره نصب کنید
5. حالا کامپیوتر خود را ریستارت کنید و درایور دستگاه را دوباره نصب کنید.
6. آخرین درایور سیستم خود را از وب سایت رسمی دانلود کنید.
همچنین می توانید قبل از حذف درایور خود را به روز کنید. اگر مشکل شما حل شد، نیازی به حذف و نصب مجدد درایور ندارید.
پیکسل های مرده
پیکسل مرده یا پیکسل شکسته یک خطای سخت افزاری است. متاسفانه، شما نمی توانید آن را به طور کامل تعمیر کنید. پیکسل گیر کرده پیکسلی است که با یک رنگ چسبیده است در حالی که پیکسل های مرده سیاه هستند.
از یک نرم افزار استفاده کنید: برخی از پیکسل های گیر کرده پس از یک دوره مشخص به طور خودکار رفع می شوند. اگرچه پیکسل های گیر کرده مشکلات سخت افزاری هستند، اما یک نرم افزار خاص می تواند آنها را پنهان کند. به عنوان مثال، ابزار Undead Pixel رنگ ها را چرخه می کند. این ابزار ممکن است برای بسیاری از کاربران برای تعمیر پیکسل های گیر کرده کار کند.
فشار ملایم: برخی از کاربران گزارش می دهند که فشار ملایم صفحه روی ناحیه آسیب دیده می تواند پیکسل های مرده را برطرف کند. شما ممکن است این را امتحان کنید. اما این کار را با دقت انجام دهید، زیرا گاهی اوقات ممکن است مشکل بدتر شود.
مانیتور خود را تعویض کنید: اگر چندین پیکسل روی صفحه نمایش شما مرده است، باید به فکر تعویض مشکلات نمایش مانیتور رایانه خود باشید. در صورت وجود نقص در ساخت و یا در طول دوره گارانتی، می توانید آن را به صورت رایگان تعویض کنید.
خطوط عمودی
ممکن است به دلایل مختلف یک یا مجموعه ای از خطوط عمودی (چه سیاه یا یکپارچه) را روی صفحه نمایش خود مشاهده کنید. ممکن است راه حل های توصیه شده در مورد خطوط عمودی برای شما مفید باشد. مانیتور خود را به رایانه دیگری وصل کنید. اگر خطوط همچنان قابل مشاهده هستند، زمان تعویض مانیتور یا پنل LCD فرا رسیده است.
وضوح نادرست
اگر این مورد را تجربه کردید، مشکل از درایور کارت گرافیک شماست. سعی کنید آن را به آخرین نسخه به روز کنید و وضوح صفحه خود را روی تنظیمات توصیه شده تنظیم کنید.
خاموش کردن
اگر مانیتور شما مرتباً خود را خاموش می کند، به این معنی است که مانیتور شما به اندازه کافی انرژی دریافت نمی کند. اطمینان حاصل کنید که مانیتور شما نیروی مورد نیاز خود را برای عملکرد روان دریافت می کند. همچنین گرم شدن بیش از حد مانیتور یا آداپتور برق می تواند باعث این امر شود.
ترک و لکه
اگر مانیتور شما دارای یک نقطه تیره یا ترک قابل مشاهده است، وقت آن رسیده است که مانیتور خود را تعویض کنید. احتمالاً پنل LCD مانیتور شما آسیب دیده است. شما نمی توانید آن را به صورت رایگان تعویض کنید زیرا این نوع آسیب تحت پوشش سیاست های گارانتی اکثر شرکت ها نیست.
سر و صدا
اگر نویز سفید روی صفحه نمایشگر خود احساس می کنید، ممکن است به دلیل نور پس زمینه مانیتور باشد. می توانید روشنایی صفحه نمایش خود را در سطوح مختلف تنظیم کنید و بررسی کنید که آیا مشکل ادامه دارد یا خیر. در این صورت ممکن است مجبور شوید مانیتور خود را تعویض کنید. اکثر تولید کنندگان این را تحت ضمانت تعویض می کنند. اگر دوره گارانتی شما به پایان رسیده است، می توانید فقط لامپ های نور پس زمینه را در مرکز تعمیرات مانیتور تعویض کنید.
برچسب: علائم خرابی مانیتور، تصویر ندادن مانیتور،
ادامه مطلب