نحوه تنظیم روشنایی صفحه با آموزش گام به گام
ممکن است برای شما هم پیش آمده باشد که پس از سال ها کار بر روی کامپیوتر، متوجه شوید که صفحه نمایش مانیتور بسیار کند است.
نمایش داده ؛ نور کامپیوتر یا لپتاپ یکی از مهمترین گزینههای اولیه هر سیستم کامپیوتری است که باید آن را داشته باشد، اگر سیستم مورد نظر پس از چندین سال کارکرد دچار کمبود نور شد، دلایل مختلفی وجود دارد که به هر یک از آنها میپردازیم.
چرا صفحه نمایش کم نور می شود؟
اگر با مشکل کم و زیاد شدن روشنایی مانیتور لپ تاپ مواجه شدید، بهتر است هر چه زودتر علت مشکل را پیدا کنید.
عدم توجه به این مشکل می تواند به چشم شما آسیب برساند و باعث سردرد شود. در این مقاله می خواهیم چند روش برای حل روشنایی کم و زیاد مانیتور را آموزش دهیم.
1. رزولوشن صفحه نمایش marongero:
- ابتدا بر روی دسکتاپ راست کلیک کرده و "Screen Resolution" را انتخاب کنید.
- در مرحله بعد روی "تنظیمات پیشرفته" و سپس روی "Monitor" کلیک کنید.
- نوار "Hide Modes This Monitor Can't Display" را علامت بزنید. اگر این گزینه فعال است، گزینه دیگری را از لیست کشویی بالا (Display Refresh Rate) انتخاب کنید.
2. درایور کارت گرافیک خود را به روز کنید.
بهترین راه برای حل مشکلات گرافیکی ارتقاء کارت گرافیک است.
تاکنون مقالات زیادی در مورد نحوه به روز رسانی کارت گرافیک روی زمین منتشر شده است. برای مشاهده نحوه به روز رسانی کارت گرافیک به این صفحه مراجعه کنید:
3. از برنامه های کاربردی برای اجرای بازی ها و نرم افزارها استفاده کنید.
در حال حاضر نرم افزارهایی مانند «DirectX» و «OpenGL» وجود دارند که برای همگام سازی و تطبیق کارت گرافیک با گرافیک بازی ها استفاده می شوند و به عملکرد کارت گرافیک کمک زیادی می کنند. توصیه می شود آخرین نسخه این نرم افزار را بر روی کامپیوتر خود نصب کنید.
4. کابل نمایشگر را بررسی کنید.
روشنایی مانیتور گاهی اوقات بسته به کابل آن افزایش یا کاهش می یابد یا روشن و خاموش می شود. شاید کابل مانیتور شل شده باشد یا کابل آن اتصالاتی داشته باشد. سپس کابل مانیتور خود را نیز بررسی کنید.
5. افزایش کارایی کارت های گرافیک
با انجام یک کار ساده می توانید عملکرد کارت گرافیک خود را به حداکثر برسانید.
- برای این کار وارد کنترل پنل انویدیا شوید.
- در ستون سمت چپ روی گزینه "Manage 3D settings" کلیک کنید.
- دو عنوان را در ستون سمت راست خواهید دید. روی تب "تنظیمات جهانی" کلیک کنید.
- مانند تصویر زیر، از منوی کشویی «High-end Nvidia processor» را انتخاب کنید.
کامپیوتر را مجددا راه اندازی کنید.
مراحل تنظیم دستی روشنایی صفحه لپ تاپ یا تبلت
در اکثر صفحهکلیدهای لپتاپ و رایانه، میانبرهای صفحهکلید را میبینید که به شما امکان میدهد تا به سرعت روشنایی نمایشگر سیستم را افزایش یا کاهش دهید.
اکثر این میانبرهای صفحه کلید در ردیف F صفحه کلید قرار دارند، این کلیدها از F1 تا F12 نامگذاری شده اند و می توانید از آنها استفاده کنید. دکمه روشنایی صفحه همیشه دارای نماد خورشید یا چیزی مشابه است. برای تنظیم روشنایی مانیتور کافیست دکمه مناسب را فشار دهید.
همچنین می توانید روشنایی صفحه لپ تاپ خود را از داخل ویندوز تنظیم کنید. اگر صفحه کلید شما کلیدهای روشنایی ندارد یا اگر از رایانه لوحی استفاده می کنید، این کار مفید است. بنابراین، شما باید روشنایی صفحه نمایش را در ویندوز تنظیم کنید.
یادداشت 1:
اگر از ویندوز 10 استفاده می کنید، می توانید روی نماد باتری در سینی اعلان ویندوز کلیک کنید و نماد روشن را انتخاب کنید. با هر کلیک، روشنایی 25٪ افزایش می یابد. همچنین می توانید Action Center را باز کرده و از این گزینه برای تنظیم روشنایی سیستم خود استفاده کنید.
همچنین می توانید این گزینه را از طریق برنامه Settings در ویندوز 10 ابتدا پیدا کنید، برنامه Settings را در منوی Start پیدا کنید سپس روی System options کلیک کنید و از منوی سمت چپ گزینه Display options را انتخاب کنید اکنون برای تغییر روشنایی سیستم خود، نوار لغزنده را در بخش سطح روشنایی این قسمت روشنایی صفحه نمایش شما را تنظیم می کند
اما اگر از ویندوز 7 و 8 استفاده می کنید، این گزینه در کنترل پنل است. ابتدا کنترل پنل را باز کنید. سپس بر روی Hardware and Sound کلیک کرده و Power Options را انتخاب کنید. در پایین پنجره Power Map نرخ روشنایی صفحه را مشاهده خواهید کرد.
پیشنهاد مطالعه: علت اصلی سوختن پیکسلهای صفحه نمایش چیست
مراحل تنظیم دستی روشنایی صفحه لپ تاپ یا تبلت
همچنین می توانید این گزینه را در Windows Mobility Center مشاهده کنید. در ویندوز 8.1 و 10 روی گزینه Start کلیک راست کرده و Mobility Center را انتخاب کنید و در ویندوز 7 کلید Windows + X را به طور همزمان روی کیبورد فشار دهید. سپس برای تغییر روشنایی صفحه، گزینه روشنایی صفحه را تغییر دهید.
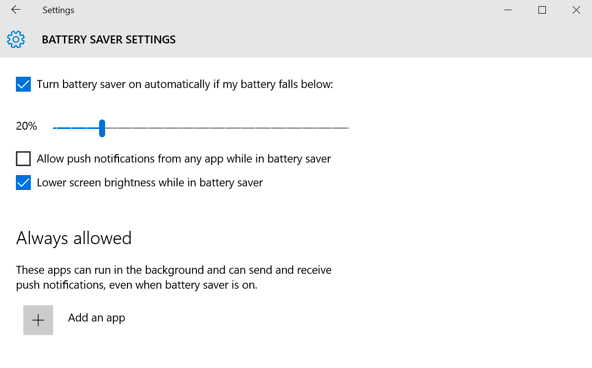
نحوه تنظیم روشنایی صفحه با استفاده از نمایشگر خارجی
اکثر روش های تنظیم روشنایی صفحه نمایش برای همه لپ تاپ ها، رایانه های شخصی و تبلت ها طراحی شده اند. با این حال، اگر از یک رایانه رومیزی با مانیتور خارجی استفاده می کنید، یا اگر یک مانیتور خارجی به لپ تاپ یا تبلت متصل دارید، باید روشنایی مانیتور خارجی را تنظیم کنید و معمولاً اینطور است. به صورت خودکار انجام نخواهد شد.
گزینه روشنایی را برای تنظیم روشنایی صفحه پیدا کنید. ممکن است لازم باشد قبل از دسترسی به صفحه، دکمه منو یا گزینه ها را فشار دهید. معمولاً می توانید این گزینه ها را در نزدیکی منبع تغذیه پیدا کنید. می توانید روشنایی صفحه نمایش را در برخی از مانیتورها با استفاده از برنامه هایی مانند ScreenBright و Display Tuner تنظیم کنید، اگرچه این کار در همه نمایشگرها کار نمی کند.
در لپتاپ یا تبلت، بسته به اینکه متصل هستید یا نه، میتوانید روشنایی صفحه را تنظیم کنید. به عنوان مثال، سطح روشنایی مانیتور زمانی که به پریز برق متصل است بسیار بالا است، اما زمانی که از باتری استفاده می کنید، روشنایی را روی سطح پایین تری تنظیم می کنید. سیستم عامل ویندوز می تواند روشنایی صفحه را به صورت خودکار تنظیم کند.
برای این کار ابتدا Control Panel را باز کنید. سپس Power Settings را انتخاب کنید و روی Change Plan Settings در سمت راست Power Server کلیک کنید. میتوانید روشنایی صفحه را با استفاده از «تنظیم روشنایی کف» در «باتری» و «روشن» تنظیم کنید. این تنظیمات به سطح قدرت شما بستگی دارد.
در صورت تمایل، می توانید سطح روشنایی صفحه نمایش را برای برنامه های برق مختلف تنظیم کنید و بین آنها سوئیچ کنید.
نحوه تنظیم روشنایی صفحه به صورت خودکار
می توانید روشنایی صفحه نمایش لپ تاپ یا کامپیوتر را با توجه به میزان مصرف باتری تنظیم کنید. در ویندوز 10 می توانید از ویژگی Battery Saver برای این کار استفاده کنید. ابتدا تنظیمات را باز کرده و System & Battery Saver را انتخاب کنید. در نهایت بر روی Battery Saver Settings کلیک کنید.
هنگام فعال بودن بهینهسازی باتری، حتماً روشنایی صفحه را کم کنید و درصدی را که میخواهید در باتری صرفهجویی کنید انتخاب کنید. وقتی سطح صرفه جویی باتری روشن است، نور پس زمینه را کم می کند و باعث صرفه جویی در باتری می شود. بهطور پیشفرض، وقتی 20 درصد باتری باقی بماند، «بهینهسازی باتری» صفحه را کمنور میکند.
متأسفانه، هنگامی که بهینه ساز باتری انتخاب شده است، هیچ راهی برای تنظیم روشنایی صفحه وجود ندارد.
نحوه تنظیم خودکار روشنایی صفحه بر اساس عمر باتری باقیمانده
امروزه اکثر کامپیوترها و لپ تاپ ها دارای حسگر نور محیطی هستند. سیستم عامل ویندوز می تواند از سنسور برای تنظیم روشنایی استفاده کند و به طور خودکار سطح روشنایی صفحه را در هوای روشن افزایش دهد و در تاریکی آن را کاهش دهد.
این روش بسیار راحت است و به صورت خودکار انجام می شود. اگر نمی خواهید از روش های خودکار استفاده کنید، می توانید از روش های دستی که در قسمت های قبل توضیح داده شد استفاده کنید.
توجه: برای فعال یا غیرفعال کردن این ویژگی در ویندوز 10، ابتدا تنظیمات را باز کنید. سپس گزینه System را انتخاب کرده و روی Display کلیک کنید. سپس می توانید آن را با کلیک بر روی گزینه زیر نور تنها زمانی که نور را تغییر می دهید روشن یا خاموش کنید.
لطفاً توجه داشته باشید که این گزینه فقط در دستگاه های دارای سنسور نور محیط قابل مشاهده است.
نحوه تنظیم خودکار روشنایی صفحه بر اساس میزان نور محیط
همچنین می توانید این تنظیمات را از طریق کنترل پنل انجام دهید. برای این کار ابتدا کنترل پنل را باز کنید. سپس Power Options را انتخاب کنید و روی تنظیمات plan در سمت راست Power Plan کلیک کنید. در نهایت روی دکمه Change advanced power settings کلیک کنید تا به طور خودکار روشنایی صفحه تنظیم شود.
اکنون در قسمت Display، Enable Brightness را روشن کنید. این گزینه ها به شما این امکان را می دهند که روشنایی صفحه نمایش را هنگامی که با باتری کار می کند یا به منبع برق متصل است، کنترل کنید. در صورت بروز هرگونه مشکلی در مانیتور ال جی خود، تعمیر مانیتور را به مرکز تخصصی تعمیرات الجی بسپارید و بهترین خدمات را دریافت کنید.
برچسب: تنظیم روشنایی کامپیوتر، کم و زیاد شدن نور صفحه مانیتور،